1. Έχω μπει στην αίθουσα αλλά δεν έρχεται κανένας φοιτητής.
Κατά πάσα πιθανότητα έχετε δημιουργήσει μία αίθουσα με την επιλογή “New Meeting” μέσα από την εφαρμογή zoom.
Αυτό δεν πρέπει να το κάνετε, σε κανονικές συνθήκες.
Για να συνδεθείτε στην σωστή αίθουσα, θα πρέπει να κλείσετε την αίθουσα που βρίσκεστε (End Meeting -> End Meeting for All) , να κάνετε Sign Out (εικονίδιο πάνω δεξιά) και να εισέλθετε στην αίθουσα μέσω του συνδέσμου της, επιλέγοντας “login” όταν εμφανιστεί το “Please wait for the host to start the meeting.”
2. Θέλω να απενεργοποιήσω προσωρινά την Αίθουσα Αναμονής (Waiting Room) των φοιτητών.
Προσωρινή απενεργοποίηση της Αίθουσας Αναμονής μπορεί να γίνει επιλέγοντας από την περιοχή των participants κάτω δεξιά το more… και στην συνέχεια βγάλτε το τσεκ από την επιλογή “[ ] Put Participants on Waiting Room on Entry“. Όταν κλείσετε την αίθουσα από το “End Meeting for All” η ρύθμιση επανέρχεται αυτόματα.
3. Δεν θέλω να χρησιμοποιούν αυθαίρετα το μικρόφωνό τους οι φοιτητές.
Κλικ το [Mute All] και αποεπιλέξτε το “[ ] Allow Participants to Unmute Themselves“.
4. Δεν θέλω να κάνουν chat μεταξύ τους οι φοιτητές.
Κάντε κλικ στην επιλογή chat (κάτω μέρος της οθόνης) και δεξιά κάτω στο άσπρο πλαίσιο κλικ στο […]. Επιλέγετε :
Host Only – για να μπορούν να επικοινωνούν μόνο με εσάς.
No One – για να μην μπορούν να στείλουν κανένα μήνυμα.
5. Θέλω να πάρω παρουσίες.
1ος τρόπος:
Ζητήστε από όλους να γράψουν τον ΑΜ και το ΟΝΟΜΑΤΕΠΩΝΥΜΟ τους στο Chat και μετά κάντε κλικ στην περιοχή του chat στο […] και επιλέξτε Save Chat. Το αρχείο κειμένου αποθηκεύεται στον φάκελο “Documents\Zoom“.
2ος τρόπος:
ΠΡΟΣΟΧΗ! Μη πειράξετε καμία άλλη ρύθμιση.
1. Πρέπει όλοι οι φοιτητές να έχουν συνδεθεί με όνομα της μορφής ΑΜ – ΟΝΟΜΑΤΕΠΩΝΥΜΟ.
2. Στην ιστοσελίδα https://zoom.us/ επιλέξτε “SIGN IN” (στα δεξιά του “παραθύρου”).
3. Γράψτε το email και τον κωδικό που αντιστοιχεί στην αίθουσα.
4. Επιλέξτε από το μενού αριστερά “Reports” και μετά “Usage” και ορίστε την χρονική περίοδο (ποια/ες ημέρα/ες) “From” “Το” κάνοντας κλικ στο αντίστοιχο ροζέ ημερολόγιο.
5. Από την λίστα που θα εμφανιστεί εντοπίστε την συνεδρίαση που σας ενδιαφέρει σύμφωνα με την στήλη της Ώρας έναρξης (Start Time) και κάντε κλικ στον αριθμό που υπάρχει στην στήλη “Participants“.
6. Στην λίστα που θα εμφανιστεί μπορείτε να επιλέξετε τις επιλογές “[ ] Export with meeting data” που εμφανίζει τα στοιχεία της σύνδεσης και “[ ] Show unique users” όπου εμφανίζει την συνολική ώρα του καθενός (αν συνδέθηκε με το ίδιο όνομα) σε περίπτωση που για κάποιο λόγο αποσυνδέθηκε και ξανασυνδέθηκε και κάντε κλικ στο [Export].
7. Επαναλάβετε τα βήματα 3 ως 5 για όσες συνεδρίες σας ενδιαφέρουν.
8. Όταν τελειώσετε επιλέξτε το εικονίδιο με το “[ανθρωπάκι]” πάνω δεξιά και κάντε “SIGN OUT“.
9. Για να διαβάσετε το αρχείο “csv” που κατεβάσατε στον Η/Υ σας πρέπει να ανοίξετε ένα κενό έγγραφο στο Excell να επιλέξετε την καρτέλα “Δεδομένα” (Data) και μετά από αριστερά “Λήψη δεδομένων -> Από αρχείο -> Από κείμενο/CSV“.
10. Επιλέξτε το αρχείο και κάντε κλικ στο [Εισαγωγή].
11. Στο παράθυρο που θα εμφανιστεί κάντε κλικ στο [Φόρτωση].
6. Θέλω να δείξω βίντεο και να διαμοιράσω τον ήχο από τον Η/Υ μου.
Κάνοντας κλικ στο Share, στην οθόνη που θα εμφανιστεί επιλέξτε τις δυο επιλογές που υπάρχουν:
[ ] Share computer sound: για τον διαμοιρασμό του ήχου.
[ ] Optimize Screen Sharing for Video Clip: για βελτιστοποίηση της εικόνας διαμοιρασμού για βίντεο.
7. Θέλω να απενεργοποιήσω την δυνατότητα ζωγραφικής (Annotate) των φοιτητών, πάνω στην διαμοιραζόμενη οθόνη.
- Μετά που θα κάνετε το “Share” κάντε κλικ στο μενού που εμφανίζεται στο επάνω μέρος (συνήθως) της οθόνης σας στις τρεις τελίτσες More [… More].
- Κάντε κλικ στο μενού που εμφανίστηκε στην επιλογή “Disable participants annotation“.

8. Θέλω να μπορούν να διαμοιράσουν την οθόνη τους οι φοιτητές.
Για να δώσετε το δικαίωμα στους φοιτητές να διαμοιράσουν την οθόνη τους ακολουθήστε τα εξής βήματα:
- Κάντε κλικ στο βελάκι που είναι στα δεξιά από το “Share screen” και επιλέξτε “Advanced Sharing Options…“

- Στο παράθυρο των ρυθμίσεων διαμοιρασμού που θα εμφανιστεί επιλέξτε
Στην Περιοχή “How many participants can share at the same time?” επιλέξτε “One participant can share at a time“.
Στην περιοχή “Who can share?” επιλέξτε “All Participants“.
Και στην περιοχή “Who can start sharing when someone else is sharing?” επιλέξτε “Only Host” (ώστε μόνο ο καθηγητής να μπορεί να μοιράσει την οθόνη του και να διακόψει την παρουσίαση του φοιτητή) ή “All Participants” (για να μπορεί οποιοσδήποτε να διακόψει την τρέχουσα παρουσίαση και να ξεκινήσει δικιά του).


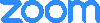


 ΠΡΟΓΡΑΜΜΑ ΕΡΓΑΣΤΗΡΙΩΝ Η/Υ
ΠΡΟΓΡΑΜΜΑ ΕΡΓΑΣΤΗΡΙΩΝ Η/Υ